How to Setup OneDrive to Sync Files Across All Your Devices
2020.12.28
In this digital era, data management is one of the most important factors to consider unlocking your business to its full potential. You need to invest in a system that can allow instant access to information; by all the relevant stakeholders irrespective of time, location, and devices used.
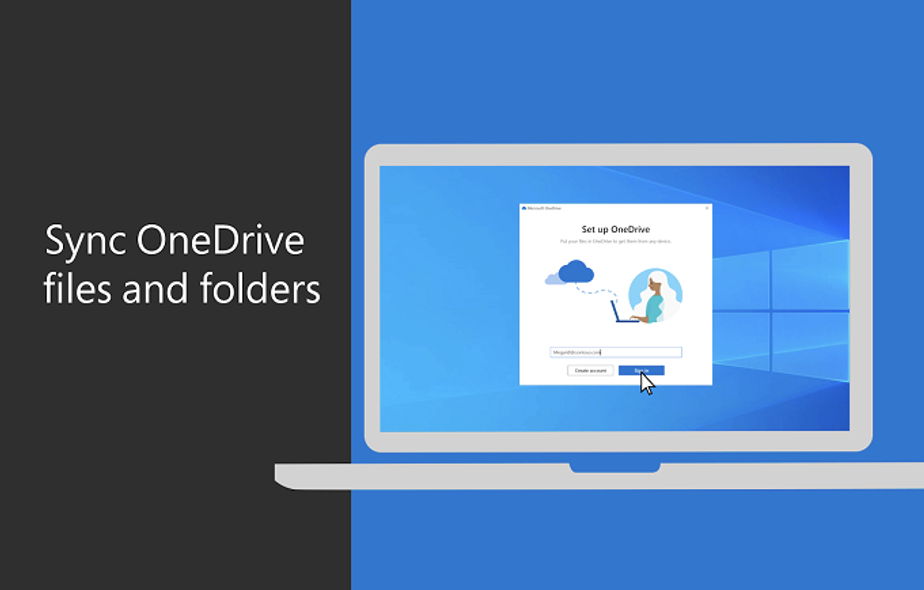
That eliminates the limitation of both time and distance to work, which means that one can work at any time of the day or night and their physical presence at the business premises is not necessarily required to do so.
So, what does that translate to, to your business? Unlimited opportunities, increased productivity, fewer mistakes, more saved time, effective and efficient work, and so on. If you are reading this for the first time, you are probably wondering what this is all about, but you will have all the answers you need by the time you finish reading this article.
To make your data more accessible, you will need to sync public folder to iPhone and any other User mobile devices. There are several ways you can do that, but in this case, we’ll show you how to set up OneDrive to sync files across all your mobile gadgets on Windows 10, the world’s favorite operating system. Below is a step to step guide
1. First Things First- Setting up Your Microsoft Account and Signing into OneDrive
Press the” start windows” button. Type “OneDrive,” then press “Enter” to launch OneDrive.
On the next window click, “Get Started,” which will take you to the Microsoft Sign In page. If you do not have a Microsoft Account, click on the “Sign Up Now” option below to create one.
Now use your details to sign in to your Microsoft Account.
2. Select Folders and Files to Synchronize
The first thing you will see after you sign in to your Microsoft Account is the option to change your location settings for synchronized OneDrive folders. If you wish to make any changes, press the “change” option on your screen. Click “Next” if you want to maintain the default setting.
Next, you will need to choose the files and folders you wish to synchronize. All options are automatically checked and will be synchronized unless you change your options. In that case, you will need to uncheck the option “Sync all files and folders in my OneDrive” and choose the files and folders you want to sync, then click “Next.”
3. Easy Sync with OneDrive Folder on Your PC
Just by clicking on the “OneDrive” option on your Windows 10 File Explorer, you can easily access your cloud storage anytime you want. And since this setup allows sync both ways, all you have to do is drag and drop your files into this folder to upload them on your cloud storage account.
You will see a blue icon to indicate that the file/files are still synchronizing and when the process is over, you will see a green tick/checkmark icon.
4. Easy Access with Cortana and other General Apps
Finding your OneDrive files has never been this easy before. Locate any file on OneDrive using Cortana, and if you are using any other general apps, you will find them mixed well within your other local files.
5. Full Synchronization
At this point, your Windows 10 should synchronize every tiny detail to OneDrive. These include your theme settings and all the personalized options you make on your Windows 10. Any changes you make to your Operating System will automatically duplicate on any other of your Windows Devices.
That should happen by default but make sure you check to confirm. You can do so using the following steps.
Press the “Start Windows” on the keyboard
Type “Sync your settings.”
Press “Enter”
Confirm that all options on the right-hand side of your window are enabled. Now you are good to go.
6. Easy Access to Your Files from All Your Devices
With OneDrive setup, you can easily access your data from just about anywhere. Available options include
● OneDrive for Mac
● OneDrive for Android
● OneDrive for iOS
These options not only allow you to view but also direct your files from any of your devices. Just download the OneDrive app suited for your device to enjoy unlimited access to all your data.
Conclusion
Having joined the market long after Google Drive and Dropbox had; dominated the CDM (Cloud Data Management) industry, OneDrive has come a long way to get to where it is now.
Formerly known as SkyDrive, OneDrive had to compete head-to-head for services that already existed to get to the top. Some key factors that have contributed to its success include
★ Its efforts to integrate with Windows 10 where it comes as a preinstalled feature
★ User-friendly synchronization process
★ The flexibility and compatibility to almost all devices
As far as data accessibility is concerned, OneDrive is the best CDM option that will never disappoint you.
More Articles
Copyright © Fooyoh.com All rights reserved.