How to Move Files from One OneDrive Account to Another
2021.01.15
Introduction
Cloud services have become popular in recent years. Multiple Cloud storage services exist to enable businesses and individuals to utilize exceptional storage capability and secure file management services. Compared to the local services, the cloud services seemingly offer a contemporary and more straightforward solution to consumers who might be encountering various issues related to local storage media.
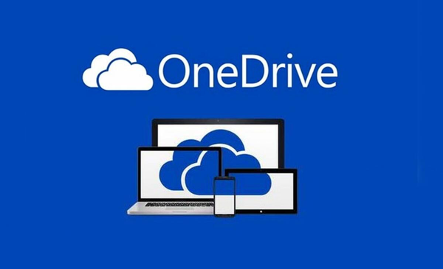
Good examples of the commonly used cloud services include Google Drive, One Drive, Dropbox, Box, and Amazon S3. Each platform comes with different features to offer more comprehensive storage services. With that said, users can have more than one cloud account; thus, cloud migration is possible using other mechanisms.
While people are looking for the best cloud storage platforms, OneDrive is seemingly becoming one of the top priorities proven efficient and secure. This file hosting service allows users to store files and personal data, share and sync across linked devices. Users are usually granted a storage capacity of 5GB for free. However, users can opt for the paid plans, which are typically affordable compared to other cloud storage services. Users can also move files from one OneDrive account to another in a relatively simple, secure, and efficient method.
OneDrive comes with profound advantages to its consumers. It is easier to sync the cloud and local folders on your computer. Users can access their files across different devices. Similarly, the cloud service provides ransomware protection to all stored data. File sharing is more straightforward with the OneDrive.
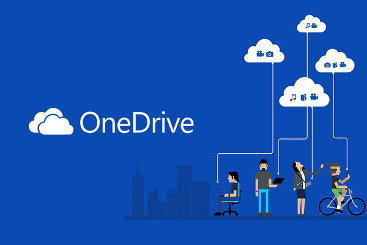
Reasons to transfer files from one OneDrive to another.
Users can have more than one OneDrive account. With that said, files can be moved from one account to another, depending on the use case. The common reasons one could opt to move files include a situation where the current account is experiencing issues. If the existing account is not working correctly, you will definitely move files to another OneDrive account to avoid risking data loss.
Since multiple users can share one OneDrive account, one can choose to move essential files to a personal account for privacy reasons. When you are using a professional email for your OneDrive account and no enough space is available, transferring files to another account could be necessary. Moving files to another cloud account could be the best way to back up your files.
How to migrate from one OneDrive to another
Cloud migration could involve moving specific files you may need or transferring the entire account data to another OneDrive for various needs. You can use different mechanisms to complete the process effortlessly. You can choose to transfer manually unless your files are very large. Alternatively, you can use the data migration tools to transfer any files between two OneDrive accounts simultaneously.
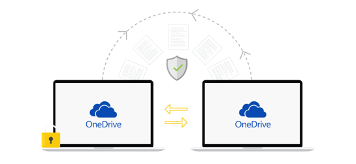
Transferring files from one OneDrive account to another manually.
You can migrate your OneDrive account to another manually by copying and pasting the folders. The process is seemingly tedious and complicated as compared to using alternative data migration methods. The user will require to understand how to use templates and workflow to copy the folders into the destination OneDrive account.
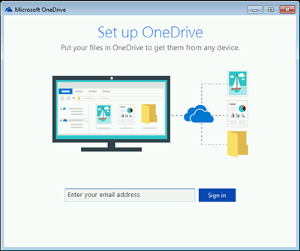
The following steps will help you to copy folders from one account to another successfully.
• Sign in to both OneDrive accounts. Use a browser to sign in to the source account and create a folder with an appropriate name. You can use another browser or use a private window to log into the other OneDrive account and create another folder with an appropriate name.
• Once you have signed in, use the flow template to change the folder name. You will review the name of your first account to the folder name in the destination OneDrive account. Save the flow template once you are done following the procedure.
• Test the folders in both accounts. You need to ensure the folders you created on both OneDrive accounts work by copying data into them. Check whether the data you copied is appearing in the folder you created in the second account.
• After testing the folders, copy the files you need from the source account to the second account. The files you copy will appear in the second account after a while. The process will successfully copy files from OneDrive account to another.
Moving files from one OneDrive account to another with Wondershare InClowdz
Copying files from one OneDrive account to another manually can be a complicated process. Wondershare InClowdz is the best alternative to copying files from one account to another easily. With this software, you can migrate, sync, and manage files in one place, saving you the time and hassle of the manual method. You need to download and install it on your computer. The software is compatible with windows and mac operating systems.
The following steps will help you migrate the selected files or the entire OneDrive account to another in a more straightforward way.
Visit the Wondershare InClowdz website to download the program. Install on your computer and launch to open.
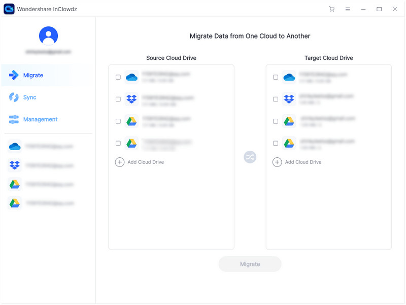
Create an account with the program or sign in if you already are an existing user.
Once you are logged into the Wondershare InClowdz, add the OneDrive accounts you need to migrate to and from. When adding the accounts, you will be required to authorize the process to proceed. Once you are done, choose the source and destination account. Choose the necessary files and data you need to transfer to another account and then streamline to the appropriate folder in the target account.
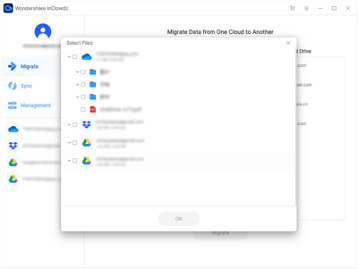
Click on the Migrate option on the program to move the files. Once the migration is complete, you will get a notification indicating the process is successful.
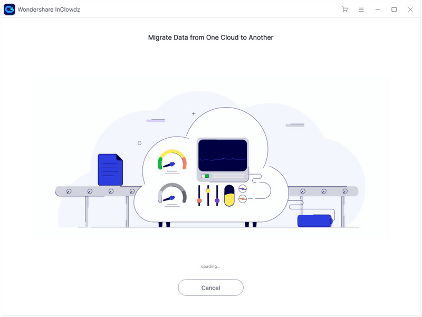
The Wondershare InClowdz software is the most straightforward mechanism to help you transfer the files you need to another account compared to the manual protocol. The steps involved here are easy to understand and easy to implement instead of complicated processes.
Conclusion
People can opt to migrate files from one OneDrive account to another for various reasons. However, there is a need to go for a convenient solution that will save you time. Wondershare InClowdz can not only help you move files from one Onedrive account to another, but also help you migrate Dropbox to Onedrive, transfer Google drive to Dropbox, etc. It offers the best solution among other services that involve cloud storage services such as syncing, data backup to other accounts, and managing different cloud services in one place.
More Articles
Copyright © Fooyoh.com All rights reserved.